先週より試行錯誤の末、なんとか VAIO Z12 に Windows Server 2008 R2 Enterprise Edition をインストールすることができました。「これで Hyper-V をノート PC でも使える!」と喜んでいたところ、ちょっと残念なことが…。
持ち運びをするノート PC ですから、常に電源を ON にしておくわけにはいきません。また、電源を OFF にする場合も、常に OS をシャットダウンするのは効率的とは言えません。状況に応じて ”シャットダウン”と”スリープ(スタンバイ)”、"休止状態(Hibernation)"を使い分けるわけですが、特にノート PC の場合は、バッテリを消費しない(負担をかけない)”休止状態”を多用してきました。ところが、今回 Winodws Server 2008 をインストールしたところ、シャットダウンメニューに”休止状態”が見つかりません。電源関連の設定をあれこれ調べていたところ、なんと Microsoft のサポートにこんな情報が…。
4GB 超のメモリを搭載している場合は、休止状態は使えないんですね。(;_;)
休止状態をサポートしない理由については、
「休止状態にする場合、コンピュータのメモリの内容を格納するにはディスクに十分な空き容量が必要です。4GB を超えるメモリが搭載されていて休止状態がサポートされている場合、コンピュータのパフォーマンスが低下します。このため、マイクロソフトではこのようなコンピュータでは休止状態のサポートを無効にしました。」
と説明されています(一方 Winodws 7 では、4GB 超のメモリを搭載した場合でも、休止状態はサポートされているんですけどね(^^;)。
「ノート PC にサーバー OS をインストールして、しょちゅうスリープにしたり休止状態にしたりする使い方はどうなの?」という話はありますが(^^;、XP や Vista でも同じようなので、なんとも残念な話です。
2010年8月19日木曜日
ノート PC ”VAIO Z12” に Windows Server 2008 をインストール(その1)
2010年8月5日木曜日
Microsoft Visual Studio LightSwitch
Microsoft から「Visual Studio LightSwitch」が発表されました。
こちらやこちらを拝見したところでは、どうやらこのツールを使うと、
SalesForce の Force.com や Rollbase のようなノリで、
簡単にビジネスアプリケーションを作成することができてしまうようです。
特徴としては…
1.マルチプラットフォーム対応
Silverlight アプリケーションおよびデスクトップアプリケーションをビルドできるため、
携帯電話を含む各種ブラウザ、Windows Azure などのクラウド環境やデスクトップ
(オンプレミス)環境など、様々なプラットフォーム上で動作するアプリケーションを
作成することができます。
2.アプリケーションを容易にカスタマイズすることができる
アプリケーションが一般的な開発言語である C# や VB.NET で生成されること、
また本ツールには Visual Studio コアと .NET Framework が利用されていることから、
現在の Visual Studio によるアプリケーション開発と同じような感じで、
アプリケーションを容易にカスタマイズできると想像されます。
3.様々なデータベースを利用可能
上記のようなプラットフォームに対応していることから、データベースについても、
SQL Server や SQL Azure などを利用することができます。
などなど。
プラットフォームごちゃまぜの開発が行えるのは、とても魅力的ですね。
(将来的には当たり前になっているかも知れませんが…)
ベータ版のリリースは8/23 とのことなので、楽しみです。
.NET Framework クラスライブラリのソース内部を追跡
先月より、Visual Studio 2010 + .NET Framework + C# を使用し、ある開発を行っています。この広大な環境を使い始めてから日が浅いこともあり(?)、.NET Framework クラスライブラリのメソッド実行時に例外が発生しても、具体的にメソッド内のどこで何が起こっているのかが分からず、何が悪いのか、いまいちピンとこない場合があります。
そんな時、「デバッグ実行時にライブラリのソース内部まで追えれば、話が早いのに…」などと偉そうに思っていたところ、ライブラリのソースデバッグを行う設定がありました。(^^;
設定手順:
- Visual Studio 2010 の「メニュー」→「デバッグ」→「オプションと設定」を選択します
- 「.NET Framework のソースステッピングを有効にする」をチェックします
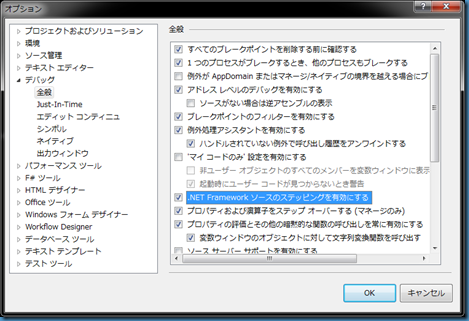
- デバッグのオプション設定で「”マイコードのみ”設定を有効にする」をチェックしていた場合は以下のような警告が出ますが、マイコード以外のソースデバッグを行うのが今回の趣旨ですので、気にせず OK を押します

- 以下のような説明がでますので、一応、気に留めておきます

- 最後に、現在のプロジェクトで使用しているライブラリのシンボルをローカルにキャッシュするため、シンボルのダウンロードが自動的に始まります(使用しているライブラリが多い場合は、10分以上かかるかも知れません)。
これで、クラスライブラリのソース内部まで追跡可能となりました!
